Prepare charts
Introduction
Selene will simultaneously manage 4 different currency pairs and manage positions for each pair:
- GBP/USD
- USD/CHF
- USD/CAD
- AUD/USD
If you are using a .pro account, you will have to use GBPUSD.pro instead of GBPUSD (repeat for other pairs too).
Close existing charts
By default, MetaTrader will have 4 charts already opened. We can close these charts, as we will be preparing our own set of charts. (click the X on each window)
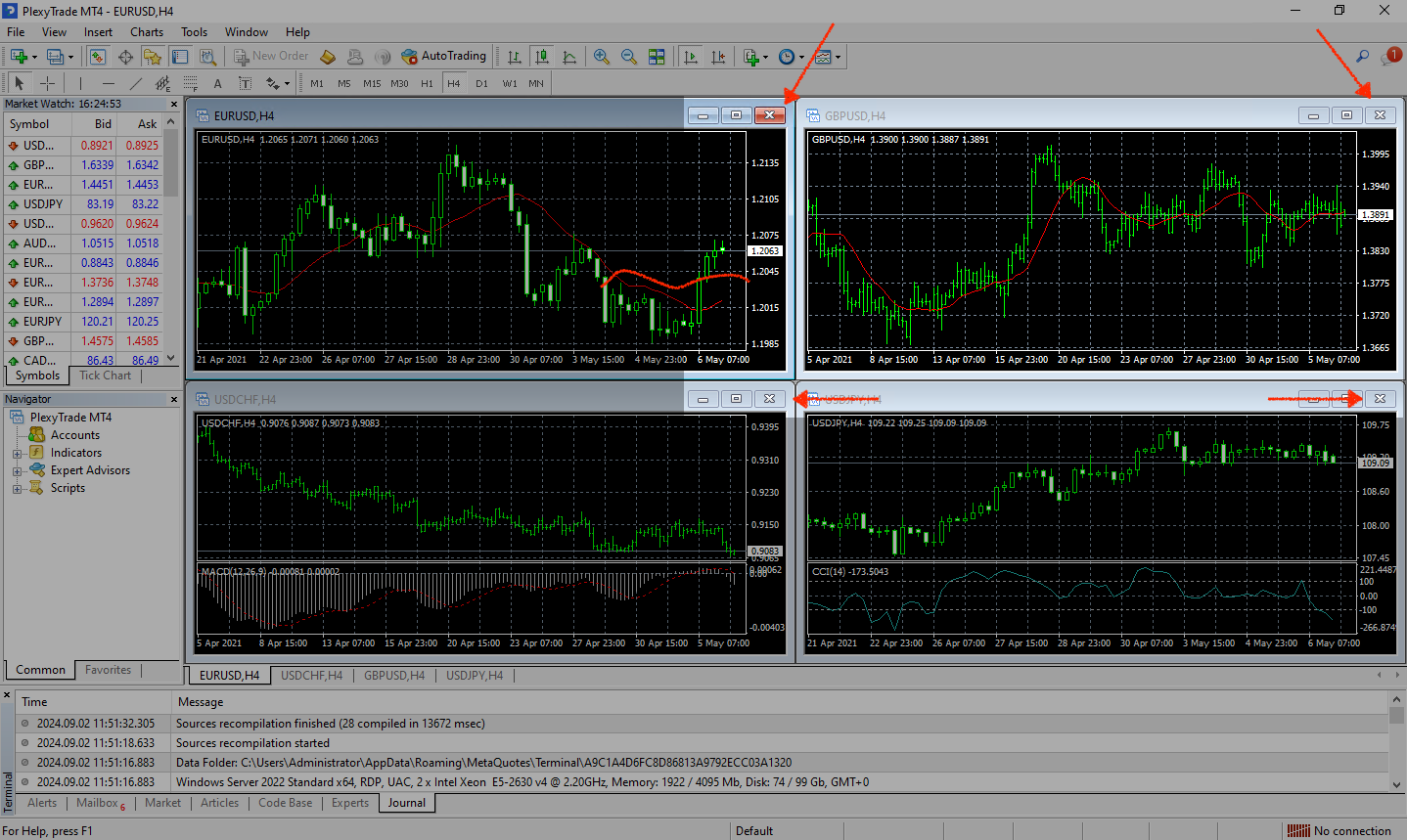
Prepare charts
The following steps (1-6) must be repeated for each currency pair!
This example shows the process for the GBP/USD pair, repeat the same process for the remaining 3 pairs.
1. Open chart
-
Locate the "Market Watch" panel inside MT4
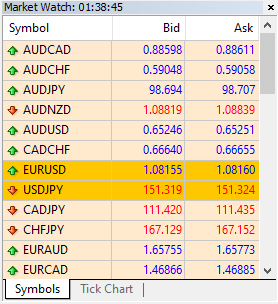
-
Find the
GBP/USDcurrency pair in the list of available symbols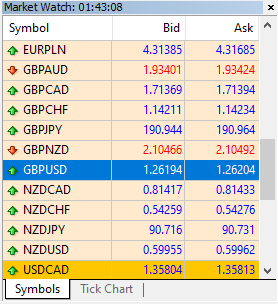 tip
tipIf you can not locate a symbol, right click inside the "Market Watch" panel and select "Show all".
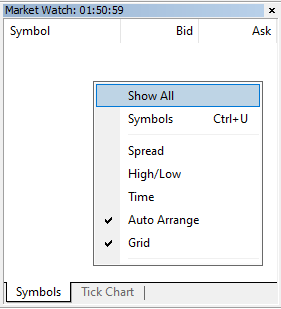
-
Now right click on the symbol and select "Chart Window"
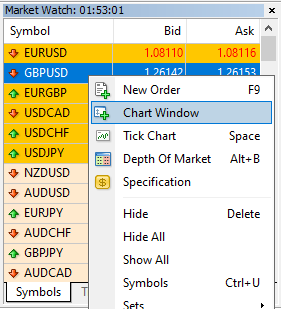
-
A new chart will appear for the
GBP/USDsymbol
2. Change chart timeframe
Selene requires all charts to be using the 1H timeframe!
-
To change the chart timeframe, simply use the buttons on the top of the MT4 toolbar
-
Verify the GBP/USD chart is using the H1 timeframe

3. Attach SeleneBot to chart
Before continuing, make sure "AutoTrading" is disabled!
-
With the GBP/USD chart highlighted, navigate to the "Expert Advisors" section and right click on SeleneBot
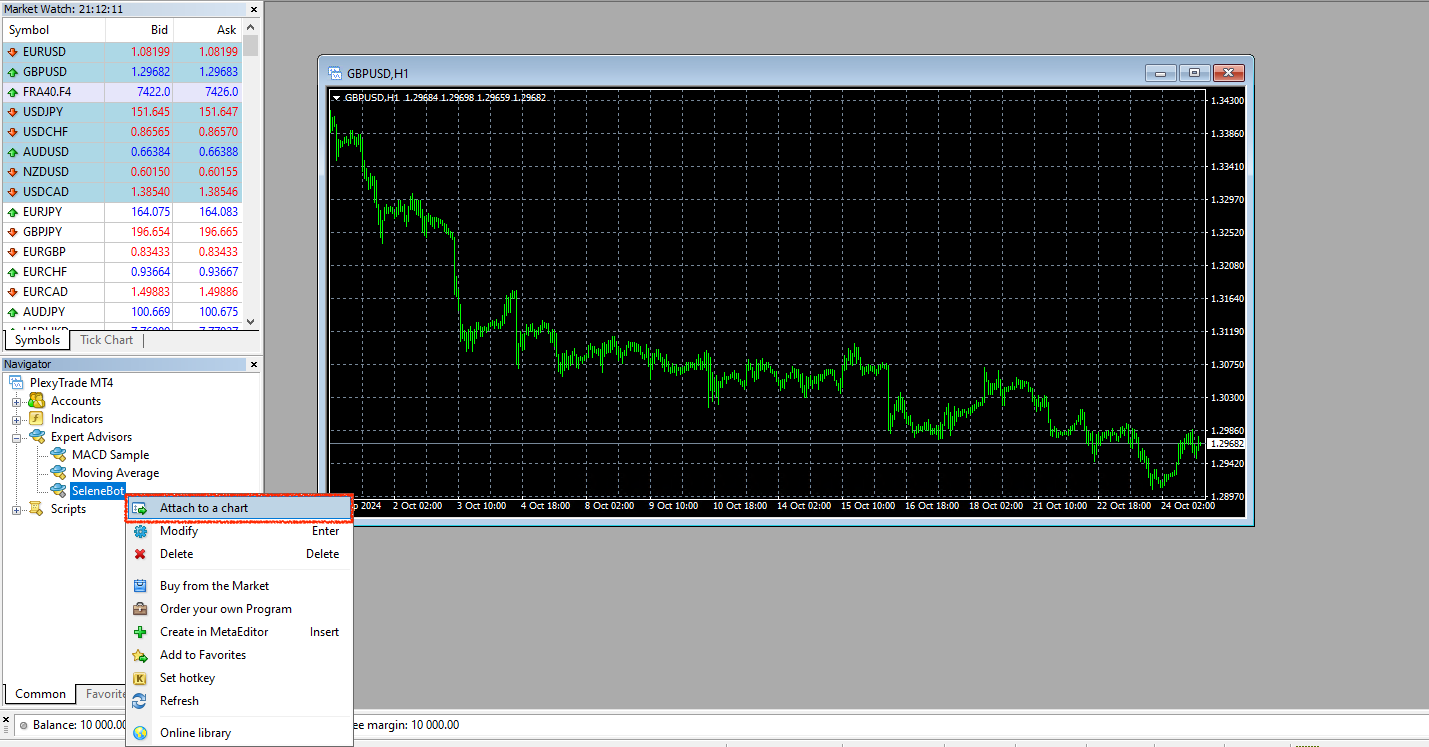
-
Then select "Attach to a chart" and a new dialog should appear
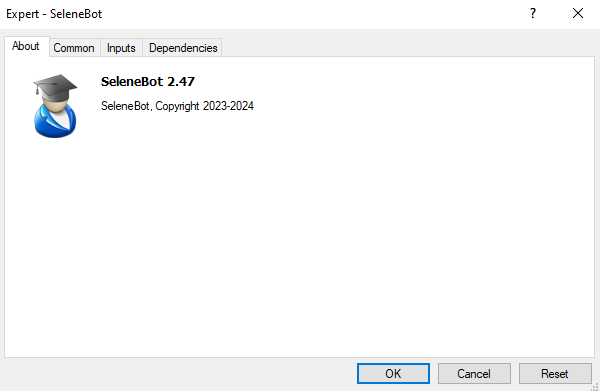
4. Update Common settings
-
In the "Expert - SeleneBot" dialog, navigate to the "Common" tab
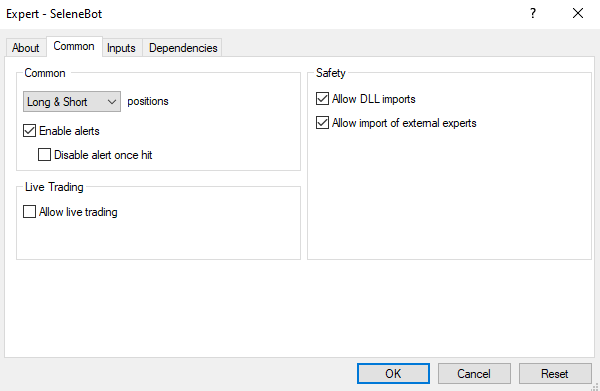
-
Now enable the "Allow live trading" checkbox
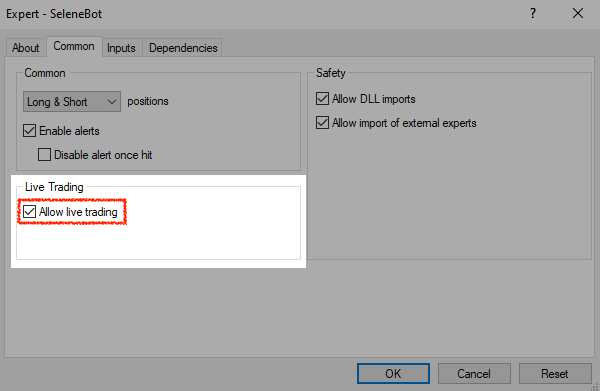
5. Update Inputs settings
-
In the "Expert - SeleneBot" dialog, navigate to the "Inputs" tab
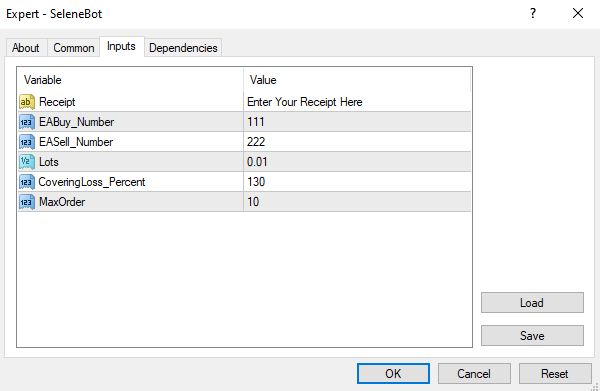
-
Enter your desired settings, based on your account balance and risk parameters
Please refer to the Configuration section for a detailed explanation of the settings.
6. Confirm settings
-
Once you have updated your parameters, click "OK" to attach the SeleneBot to the GBP/USD chart
-
If done correctly, you should now see
SeleneBot ☹in the upper right hand corner of the GBP/USD chart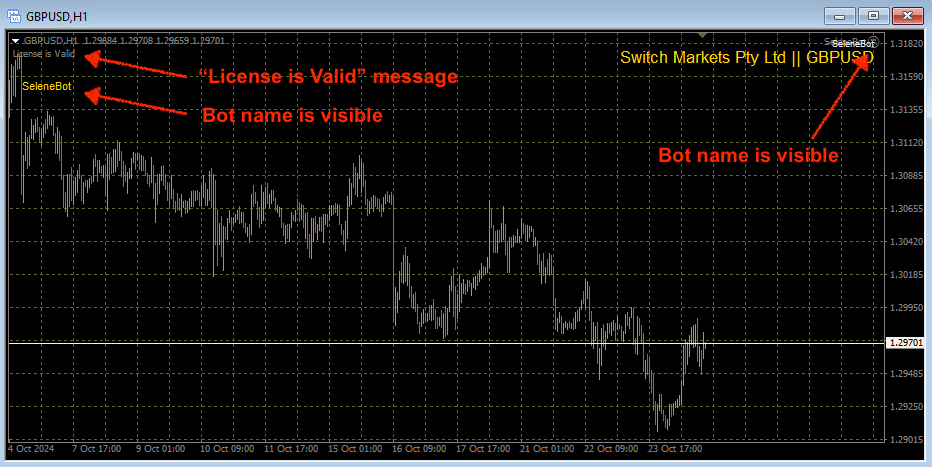
Remember to repeat this process for the 3 remaining currency pairs!